Wi-Fi機能がついていない一眼レフカメラで撮った写真をFlashAirを使ってInstagramに投稿するまでをまとめてみた
Instagramがめちゃくちゃ流行っていますね。
ぼくも流行に乗り遅れまいと、Instagramやってます。
撮影した写真をInstagramに投稿して、「いいね」してもらえたりコメントをいただけると、とても嬉しいです。
InstagramにはTwitterのようにリツイート(RT)みたいな機能はありません。ですので、Twitterほど爆発的な拡散力はありません。でも、単純に「自分の撮った写真を見てもらいたい」「ネット上に自分の撮った写真を載せたい」という目的に合ったSNSではないかと思います。
Instagramに投稿する写真はいつも愛機のEOS Kiss X7で撮っています。それをInstagramに投稿するわけですが、カメラからいきなりInstagramに投稿するのはムリなので、幾つかの方法から選択する必要があります。
たとえば、
「1.」の方法は、幾つものプロセスを経て、やっとこさでInstagramに投稿できるので、とても面倒です。パソコンのブラウザからInstagramに投稿できればいいのですが、Instagramのサイトはブパソコンのラウザからは投稿できないんです。
Windows 10でしたら、InstaPicというInstagramのアプリケーションをMicrosoftストアからインストールできます。このアプリを使うと直接パソコンからInstagramに投稿できます。
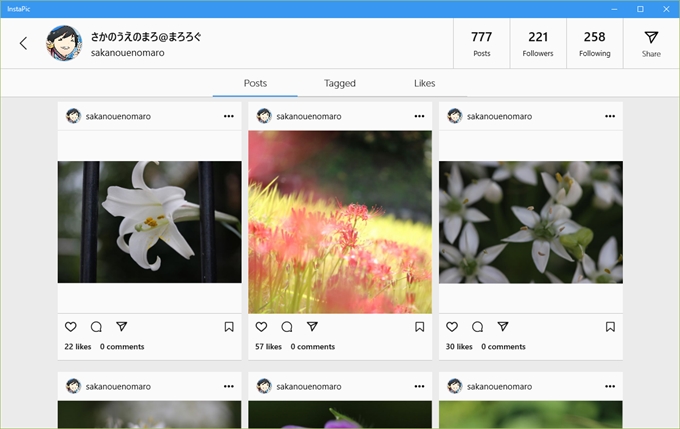
ただ、使い勝手がイマイチなのと、ぼくの環境だけかもしれないですが、写真を投稿するたびに落ちるんですよ。なので、最近は使っていません。
「2.」の方法が一番お手軽ですね。最近の一眼レフやミラーレスのカメラはWi-Fi機能がついていますから、撮ったその場でスマホに転送してInstagramに投稿できます。
でもね、EOS Kiss X7にはWi-Fi機能がついていないんです。一部の高級機種にもWi-Fi機能がついていないものがありますね。
高級機種を使っている人がInstagramにその場で投稿したいと思うかどうかは別の話ですが。
EOS Kiss X7のように、古いカメラにはWi-Fi機能がついていないものがたくさんあります。こういったWi-Fi機能がついていない機種をWi-Fi対応にすることができる技があるんです。
FlashAirを使ってWi-Fi機能対応にする

FlashAirというものがあります。SDカードメモリにWi-Fi機能が内蔵されているんです。電源はカメラの電池から供給されて、普段はWi-Fi機能をOffにしておいて、スマホに転送するときにOnにすることができます。
ぼくが使っているのは上の商品(の16GB)ですが、後継品が出ていまして、Wi-Fiの転送速度が速くなっているようです。
今から買うならこちらのほうがいいかもしれませんね。
EOS Kiss X7で撮った写真をInstagramに投稿するまでの流れ
では、早速FlashAirを使って、EOS Kiss X7で撮った写真をInstagramに投稿するまでの流れをご紹介しましょう。他のメーカー、他の機種のカメラでも基本的には同じようにできるはずです。
写真を撮る
まずは、写真を撮りましょう。パシャパシャ。

FlashAirのWi-Fi機能をOnにする
いい写真が撮れたら、FlashAirのWi-Fi機能を目覚めさせましょう。
一度にたくさんの写真を転送するときは、結構時間がかかります。その間にカメラの電源が勝手に切れないように、メニューから「オートパワーオフ」を「しない」に設定します。

カメラの「再生ボタン」を押して、FlashAirのメモリに最初から入っている「FlashAirをOnにするための画像」を表示します。

「SET」ボタンを押して、この画像の「画像プロテクト」を「する」から「しない」に変更します。画像を削除しちゃダメですよ。


これで、FlashAirのWi-Fi機能が「On」になります。
FlashAirにWi-Fiで接続する
スマホでFlashAirに接続してみましょう。
iPhoneの例ですが、「設定」→「Wi-Fi」で、アクセスポイント「flashair」を選択します。

アクセスポイント「flashair」は、設定によって別の名前に変わっているかも?です。
FlashAirアプリでスマホにお取り寄せ
接続できたら、FlashAirアプリを立ち上げます。
FlashAirのアプリはこちらからダウンロードできます。
CFカードメモリの中の写真が一覧表示されます。お好きな写真を個別に選ぶか、メモリカードの中の全部の写真を選択、または、日付ごとにまとめられているので「今日撮った分」などと選択ができます。
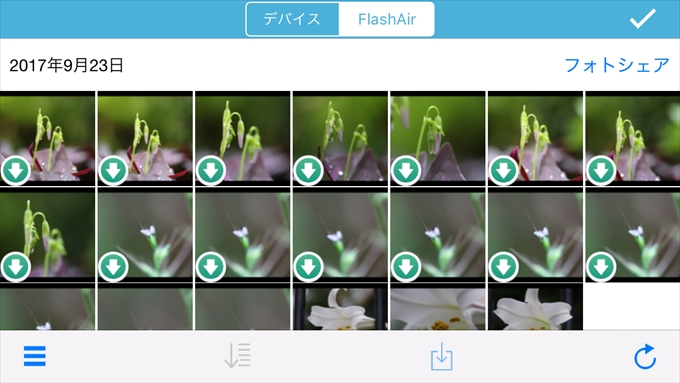
下向きの矢印ボタン をタップすると保存できます。
をタップすると保存できます。
こんな感じで「カメラロール」に保存できました。

Instagramに投稿する
写真をカメラロールに保存できたら、あとはInstagramのアプリを立ち上げて、投稿するだけです。
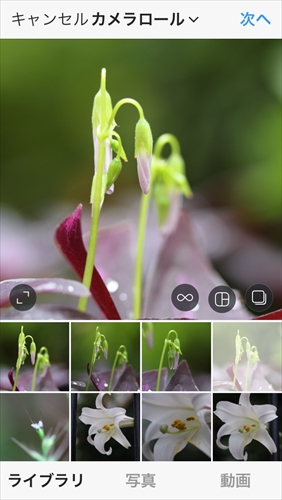
結構便利です
Wi-Fi機能がついていないカメラでも、簡単お手軽に写真をスマホに転送してそのままInstagramに投稿できるので、とっても簡単お手軽です。
休みの日に庭に咲いている可愛い花を「パシャリ」と撮って、いい写真が撮れたらこの方法でInstagramに投稿しています。お出かけして写真を撮りに行ったときも、「いい写真が撮れた!」って自慢したいときはすぐに投稿できますんでね。とても便利です。
Wi-Fi機能がついていない、少し古めのカメラをお持ちの方におすすめですよ。
というわけで、今日はこのへんで。
みなさんも楽しいInstagramライフを!


